Alerts and notifications
Nerdio Manager notifications allow you to define rules to generate email alerts based on various conditions and actions, such as failed tasks, auto-scale actions, or role changes. Select whom to notify based on tasks, statuses, resources, etc. Notifications are defined by a condition and a corresponding action or actions to be triggered when the condition occurs.
Note: You must enable email notifications before you start to configure conditions and actions. For more details, see Configure Email Notifications.
Intune alert conditions
Intune alert conditions define the parameters that will match this alert condition and therefore trigger a notification action. The alert conditions are pre-built with each condition able to be selected for each severity type, either warning or high.
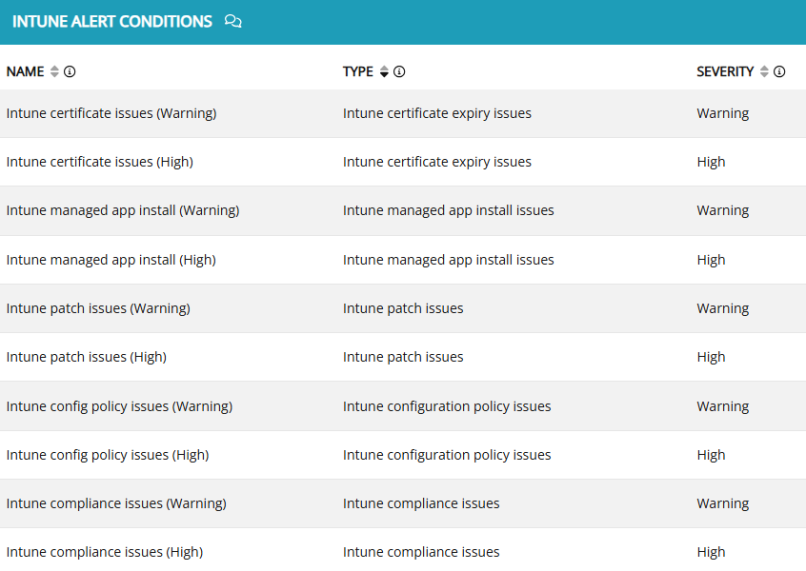
Note: The UI currently displayed an Edit button. As these conditions are pre-built, they cannot be edited. This issue will be addressed in a future release.
Cloud PC alert conditions
Nerdio Manager provides a number of pre-configured Cloud PC alert conditions that can be activated or edited
To edit a Cloud PC alert notification:
-
Navigate to Notifications and select the Cloud PC Alert Conditions tab.
-
Select an alert condition, and select Edit.
-
Enter the following information:
-
Severity: Select the severity for the alert condition
-
Enabled: Toggle this option On to enable the alert condition.
-
Portal pop-up: Toggle this option On to enable in-console notifications on the alert condition.
-
Send email: Toggle this option On to and add an email address to receive alert impact, summary, and next steps from the Intune Portal.
-
-
Select OK to save and exit.
To activate a Cloud PC alert notification:
-
Navigate to Notifications and select the Cloud PC Alert Conditions tab.
-
Select an alert condition, and from the drop down, select Activate.
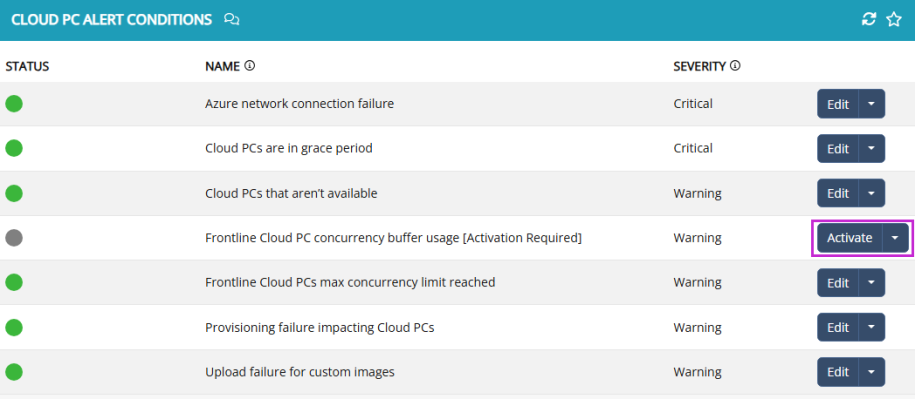
-
Select OK in the activate this notification rule dialog box.
Create a new Nerdio Manager alert condition
Nerdio Manageralert conditions allow you to define the parameters that will match this alert condition and therefore trigger a notification action
To create a new Nerdio Manager alert condition:
-
Navigate to Notifications, and select the Nerdio Manager Alert Conditions tab.
-
Select Add.
-
Enter the following information:
-
Name: Type the name of the condition.
Note: You need to specify this name when creating a corresponding notification action.
-
Targets: From the drop-down list, select the target(s).
Note: The targets can include all tenants or workspaces, or they can be confined to a specific tenant or workspace, or a single host pool.
-
Tasks: From the drop-down list, select the task(s).
Note: These are the action or actions that are evaluated. Examples include Add host, Disconnect user session, Stop VM, etc.
-
Run By (User): From the drop-down list, select the interactive user(s) or background process(es) that triggered the task.
-
Statuses: From the drop-down list, select the status(es) (for example, completed, error, or canceled) that this condition should match.
-
Exclusion Keywords: Type the exclusion keyword(s) to be used to suppress notifications that contain these keyword(s).
Note: The keywords help to detect and suppress false positives.
-
-
Once you have entered the desired information, select OK.
The condition is created.
Note: On the Nerdio Manager Alert Conditions tab, you can also edit or delete conditions by selecting Edit or Delete from the action menu.
Examples of conditions
Auto-scale errors: This condition triggers when any task started by the Auto-scale user results in an error.
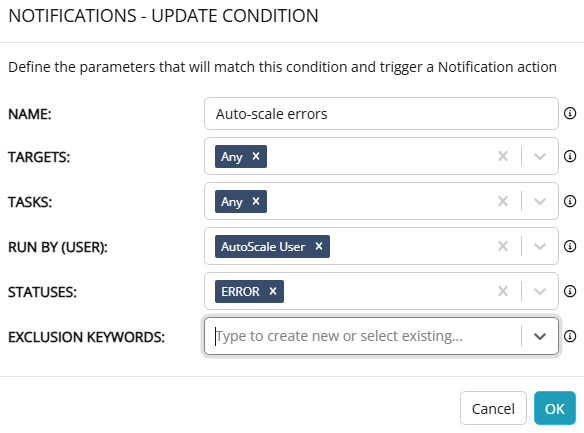
Role Changes: This condition triggers when any changes are made to user roles.
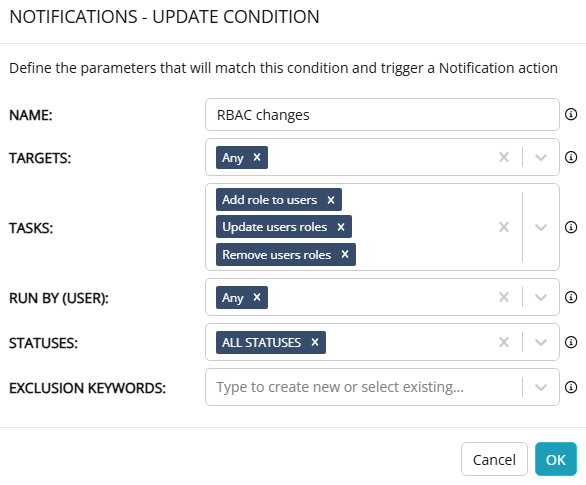
Failed Desktop Image Creation: This condition triggers when either the "Power off & set as image" or the "Update 'set as image' schedule configuration" tasks end in an error.
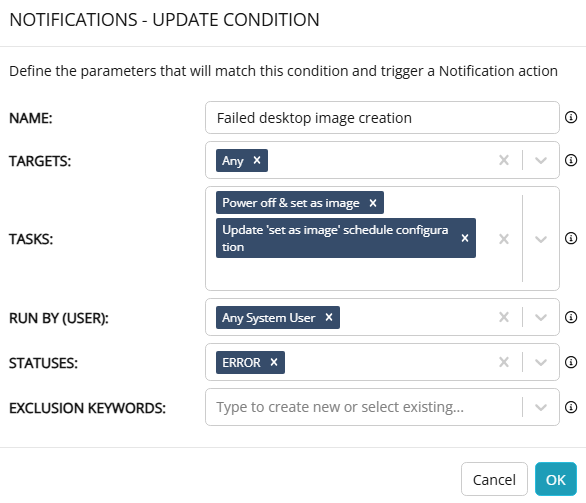
Create a new action
Actions are the .notifications to send out if a condition is matched.
To create a new action:
-
Navigate to Notifications, and select the Actions tab.
-
Select Add.
-
Enter the following information:
-
Nerdio Conditions: From the drop-down list, select the conditions(s) to match.
-
Cloud PC Conditions:From the drop-down list, select the conditions(s) to match.
-
Optionally, select the Activate disabled Cloud PC alert conditions to enable disabled Cloud PC alert conditions.
Note: Cloud PC alert notifications are triggered when one or more condition rules are matched. Disabled Cloud PC alert conditions are marked with warning colors and can be enabled by selecting Activate disabled Cloud PC alert conditions .
-
-
Intune Conditions:From the drop-down list, select the conditions(s) to match.
-
Include task detail: Select this option to include the task detail in the body of the email and attach it as a JSON file.
-
Send emails on event: Toggle this option On to send emails on event.
-
Send From: From the drop-down list, select a linked email address that is used to send the notification.
Note: Only linked mailboxes in are displayed. See Configure Email Notifications for details.
-
Send To: Type the email address(es) to send the notifications to.
Note: Multiple emails can be specified separated by commas.
-
-
Trigger webhook on event: Toggle this option On to trigger a webhook on event.
Note: See Configure Microsoft Teams Notifications Using Webhooks for details about configuring webhooks.
-
Webhook: From the drop-down list, select the webhook to send the notifications to.
-
-
-
Once you have entered the desired information, select OK.
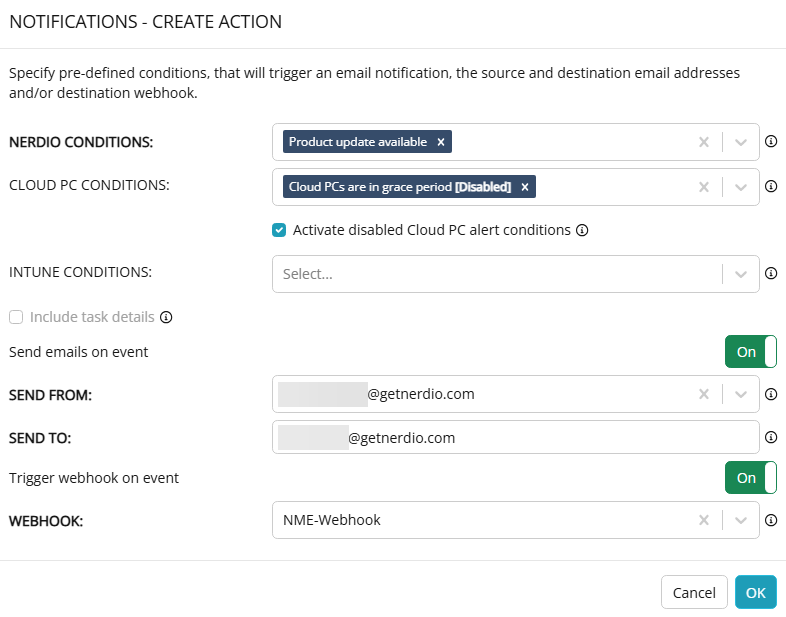
The action is created.
Note: On the Actions tab, you can also edit, deactivate, delete, or reactivate a disabled action by selecting Edit , Delete , Activate, or Deactivate from the action menu.